Stable Diffusion web UI(AUTOMATIC1111)とは
Stable Diffusion web UI (AUTOMATIC1111)は、AUTOMATIC1111さんが開発したブラウザを介してAIによる画像生成を行うことができるツールです。このツールを使用すると、ブラウザ画面上で操作するだけで画像生成できるので、プログラムの知識がない初心者でも簡単に扱えます。また頻繁にアップデートされているため機能性・拡張性がかなり高く、ローカル環境で画像生成を行いたい人にとって決定番といえるツールです。
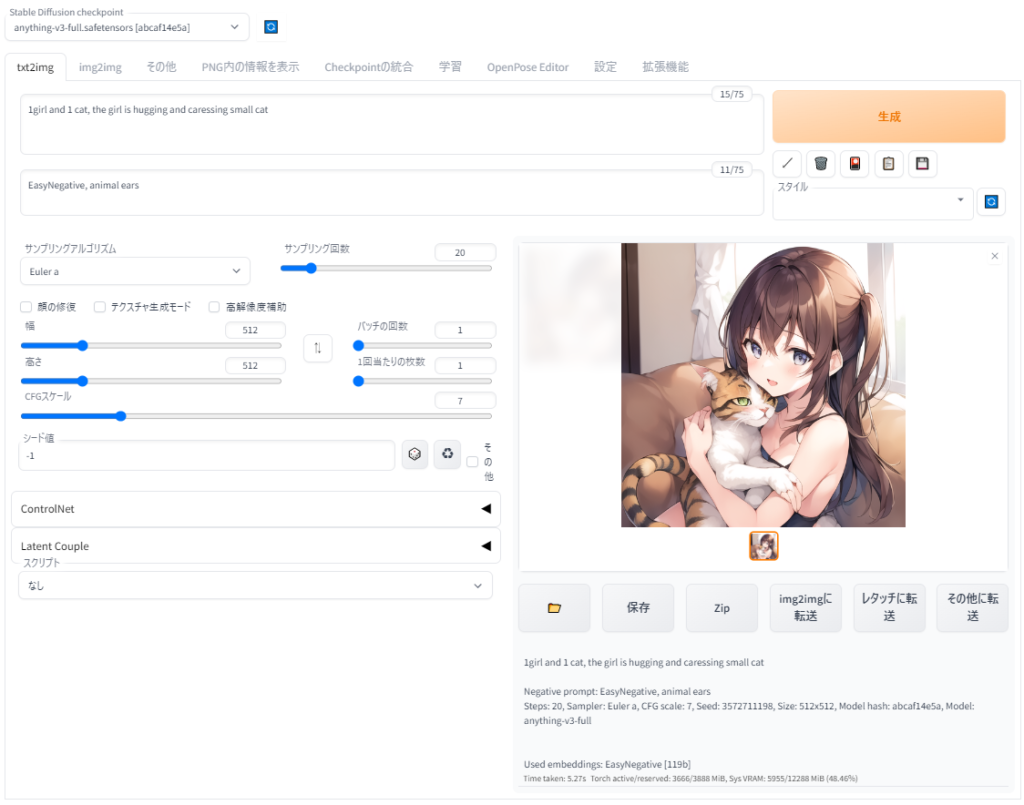
必要動作環境(必要なスペック)について
必要なスペックの明確な記載はありませんが、NVIDIAのGPUが相性が良いとされています。一度に多くの画像の生成や解像度を上げて出力できるためビデオメモリ(VRAM)の容量が高いほど、画像生成には有利です。
以下は画像生成におすすめのGPUです
Stable Diffusion画像生成する上で必要な環境について以下の記事にまとめました。参考にしてみてください。
👇GeForce RTX3060を搭載したオススメのPCはこちら
手順1: Gitをインストールする
まずはGitをインストールします。Gitはファイルのバージョン管理をするツールなのですが、Stable Diffusion web UIはGit Hubで公開されているデータを使用するためインストールが必要になります。
Gitの公式ウェブサイトにアクセスして、自分のWindowsに適したStandalone Installerを取得します。(もしも自分のWindows OSが32ビットか64ビットかわからない場合は、[Windows ボタン] > [設定] > [システム] >[詳細設定]のシステムの種類を参照してください。)
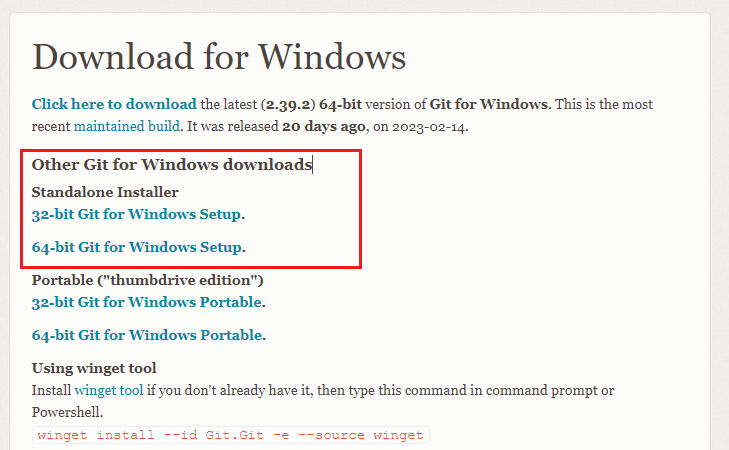
手順2: Pythonをインストールする
次にPythonをインストールします。StableDiffusionはPythonというプログラム言語で動作するためPythonが必要です。公式サイトにアクセスしてPythonをインストールしてください。現在の最新バージョン3.11.xxではなく、バージョン3.10.10を選択してください。最新バージョンだとWeb UIの関連ツールとの相性が悪く、関連ツールが動作しない場合があります。また自分のWindowsに適した正しいバージョン(32ビットまたは64ビット)を選択してください。
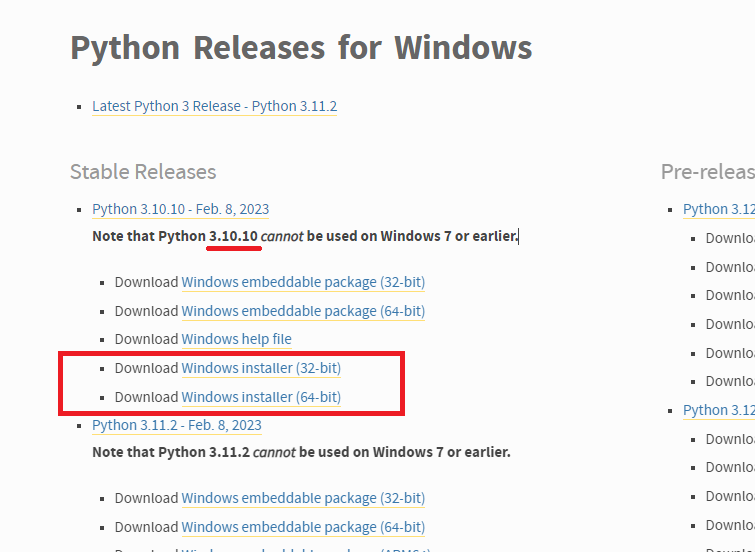
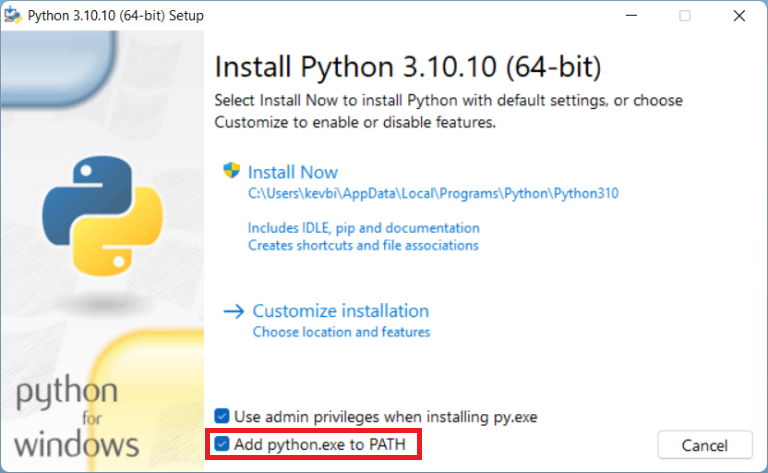
インストールウィザードでは「Add python.exe to PATH」にチェックしてください。
手順3: Stable Diffusion web UIをダウンロードする
コマンドプロンプトを起動します。[Windowsキー]+[R]キーを押してください。すると「ファイル名を指定して実行」のダイアログが表示されます。検索ボックスに「cmd」と入力して「OK」をクリックして下さい。
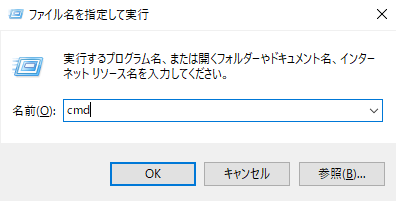
すると以下のような黒いウィンドウが表示されます。これがコマンドプロンプトと呼ばれるものです。
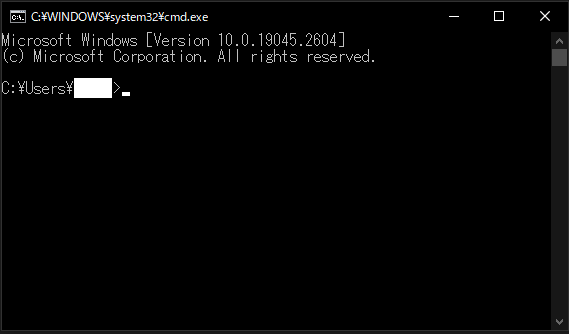
以下のような表示になっていることを確認します。
[your_user_name]の部分にはあなたのユーザ名が入ります。
C:\Users\your_user_name次にWeb UIをインストールするフォルダを作ってください。内臓ストレージにSSDを積んでいるなら、そこにフォルダを作るのが高速化のためにおすすめです。例えば「webUI」というフォルダをユーザ直下に作った場合は以下のようなパスになります。フルパスに2バイト文字の日本語が含まれるとエラーになる可能性があるので、フォルダ名は日本語は使わず半角英数にしてください。
C:\Users\your_user_name\webUI次にコマンドプロンプト上で
「cd」スペース「作ったフォルダのパス」を入力して[Enterキー]を押します。
cd C:\Users\your_user_name\webUIそして、以下のコマンドを実行します。
git clone https://github.com/AUTOMATIC1111/stable-diffusion-webui.gitこれでWeb UIのインストールが完了しました。
手順4:モデルをダウンロードする
Web UIで使えるモデルには様々なものがあり、使うモデルによって絵のテイストが変わります。たとえば、リアルな写真を学習したモデルはリアルな絵を、イラストを学習したモデルはイラストのような絵を出力します。
モデルファイルの拡張子は「.ckpt」または「.safetensors」があります。「.safetensors」の方がセキュリティ性が高いのでこちらを使用しましょう。まずは以下のサイトから公式のモデルを試してみましょう。
.safetensorsファイルのダウンロードが終了したら、stable-diffusion-webui/models/Stable-diffusionフォルダにモデルを移動します。このフォルダには、たくさんのモデルを置くことでWeb UI上でどのモデルを使用するかを指定できます。
以下で別のモデルも紹介しています。用途に合わせて好みのモデルを選択しましょう。
手順5:Stable Diffusion web UIを使用する
stable-diffusion-webuiフォルダの中に ‘webui-user.bat’ というファイルがあります。これをダブルクリックします。コマンドプロンプトが開くのでしばらく待つと、以下の文字列が表示されます。
Running on local URL: http://127.0.0.1:7860.この状態でWebブラウザから http://127.0.0.1:7860 にアクセスするとWeb UIが起動します。以下のようにWebUIの画面が立ち上がれば成功です。お疲れ様でした。
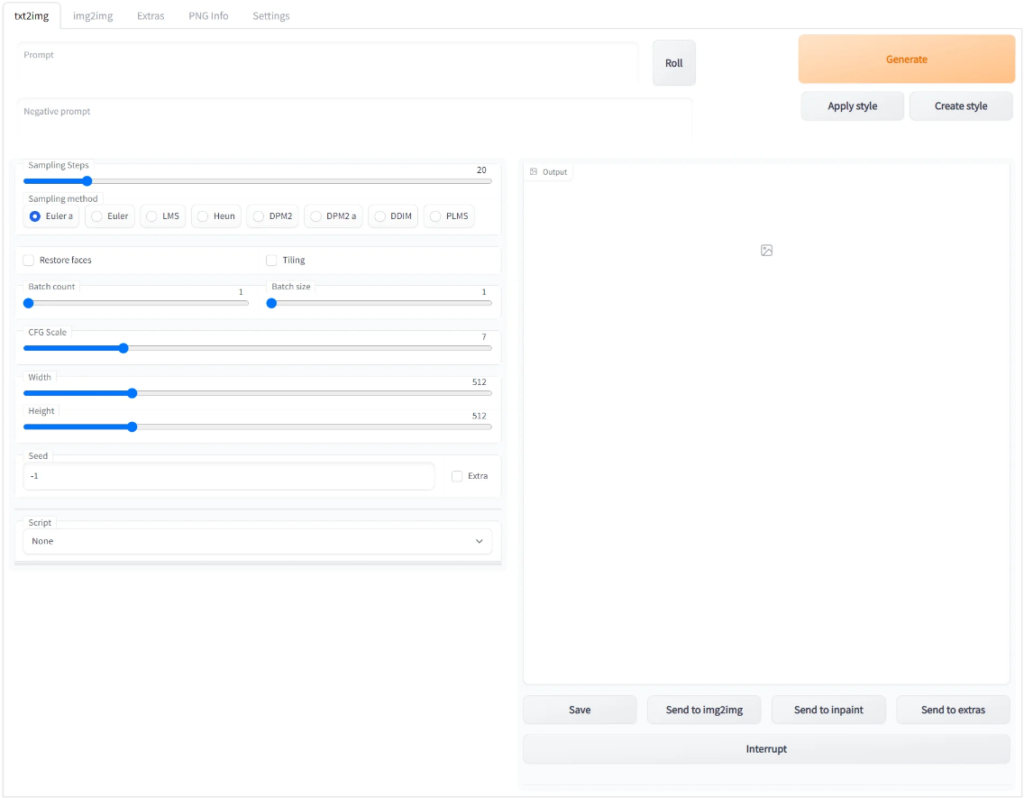
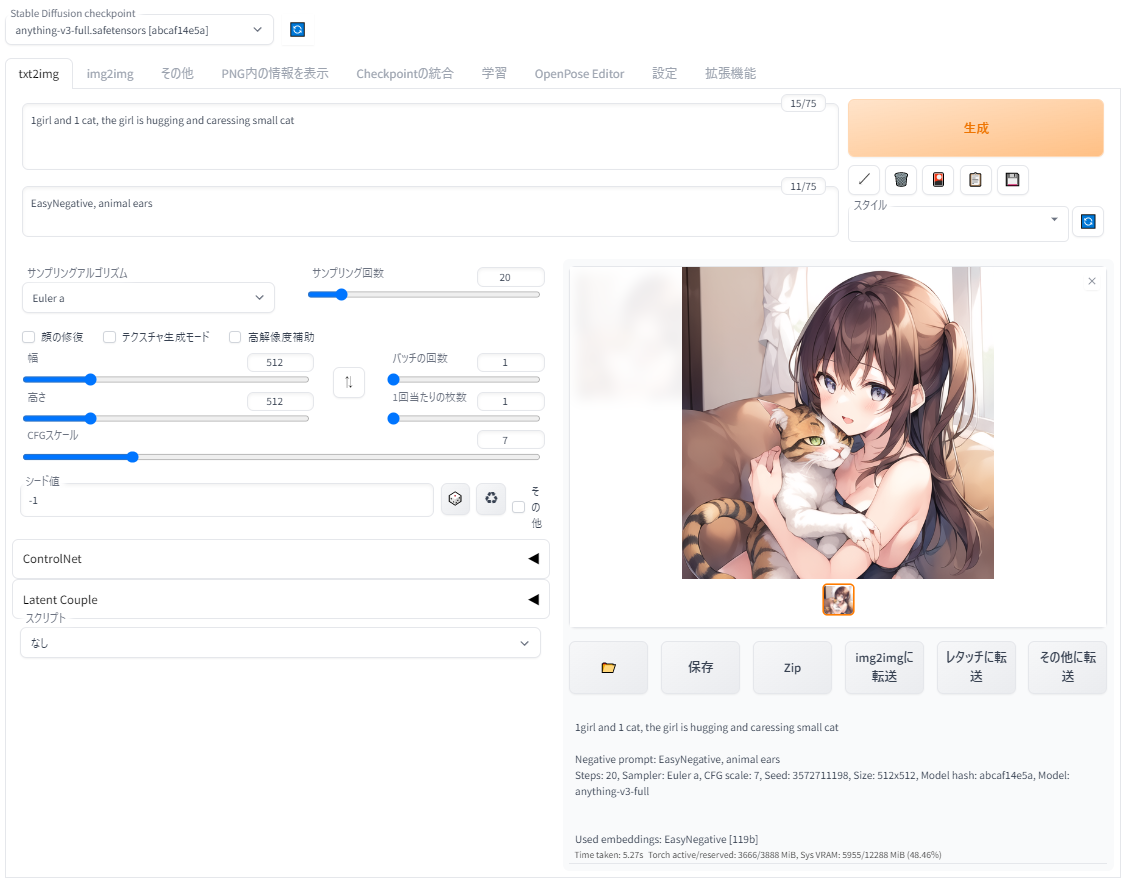




コメント