StableDiffusion Web UIには項目がたくさんあって、それぞれがどういう意味なのか分かりずらいですよね。今回は各項目の意味を全てまとめて解説していこうと思います!
今回は日本語化した画面で説明します。もし日本語化がまだでしたら以下の記事で日本語化することをお勧めします。
txt2imgタブの解説
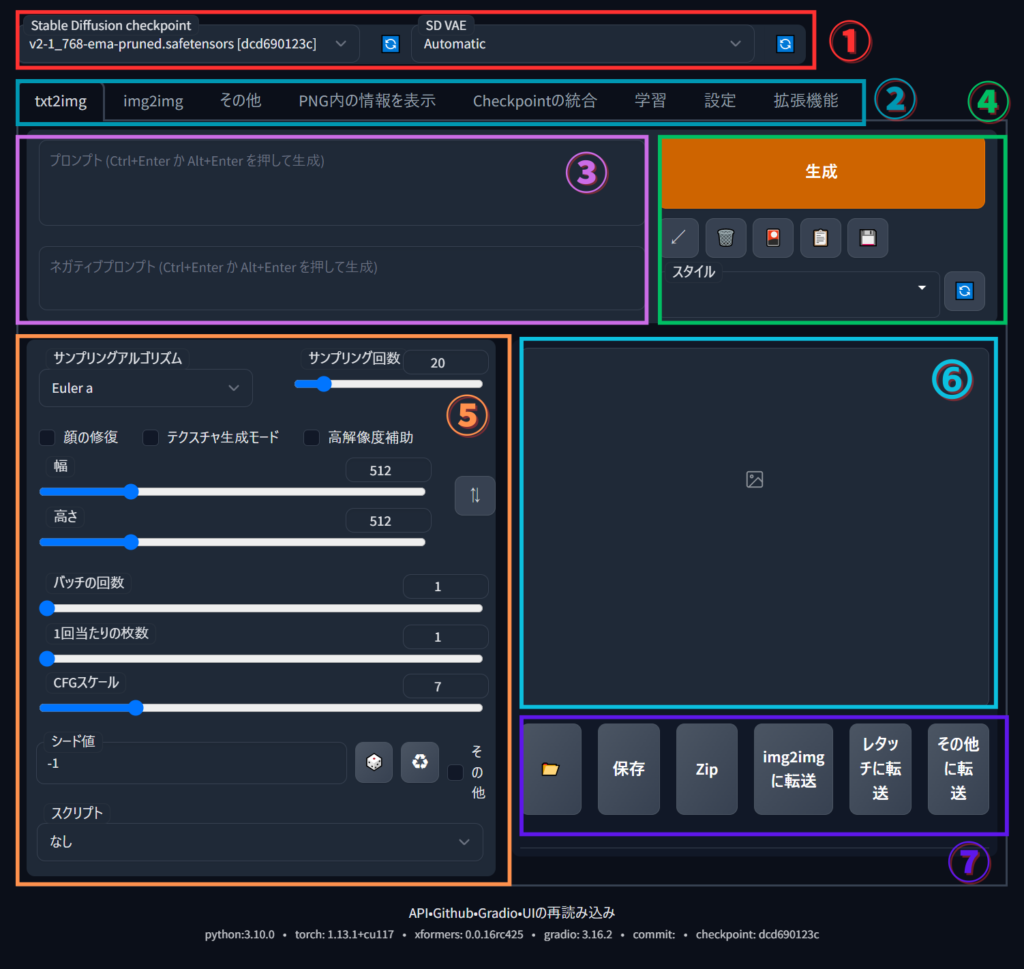

項目①
- StableDiffusion checkpoint:使用する学習済みモデル(Checkpoint)を選択します
- SD VAE:使用するVAEを選択します。ここは、デフォルトでは表示されません。表示させるには設定を変更する必要があります。

項目②
- txt2img:文章から画像を生成します
- img2img:画像から画像を生成します
- その他(Extras):画像をスケールアップします
- PNG内の情報を表示(PNG Info):画像ファイル内のプロンプト情報等を表示します
- CheckPointの統合(Checkpoint Merger):既存のモデルをミックスして新しいモデルを作ります
- 学習(Train):モデルを学習させます
- 設定(Settings):WebUIの細かな設定ができます
- 拡張機能(Extensions):WebUIに拡張機能を追加します
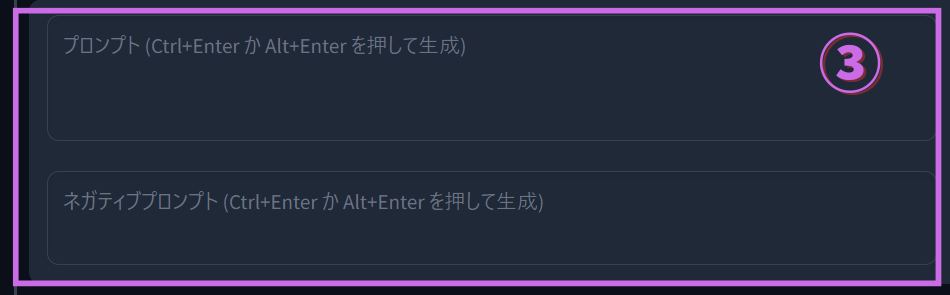
項目③
- プロンプト(Prompt):ここに書かれた呪文を元にして画像を生成します。画像生成で最も重要なところです。
- ネガティブプロンプト(Negative prompt):生成したくないものを入力する欄です。ここで低クオリティな画像を出力しないように指示するとクオリティの高い画像が生成されます。
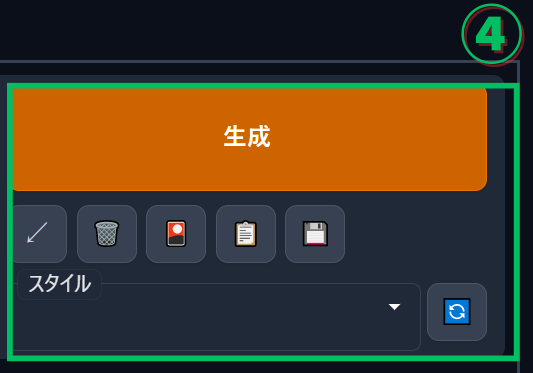
項目④
- 生成(Generate):プロンプトや各種パラメータを元に画像の生成を開始します
- ↙:プロンプトから生成パラメーターを読み取る便利機能です。プロンプト欄にたとえば以下のように書き込んでこのボタンを押すと、ネガティブプロンプトや各種パラメータにも値が反映されます。
- 1 girl, (masterpiece)
Negative prompt: EasyNegative
Steps: 45, Sampler: Euler a, CFG scale: 7, Seed: 2295370047, Size: 448×640
- 1 girl, (masterpiece)
- 🗑:プロンプト欄、ネガティブプロンプト欄をクリアします
- 🎴:以下のボックスが出現します
- Textual Inversion:
- Hypernetworks:
- Checkpoints:
- Lora:
- 📋:選択されている「スタイル」をプロンプト欄、ネガティブプロンプト欄に反映します
- 💾:「スタイル」を保存します
- スタイル(Styles):保存された「スタイル」を選択します
「スタイル」は一度作ったプロンプトを記憶しておくWebUIの便利機能です。プロンプトを💾で保存しておくことで、後でまた呼び出すことができます。スタイル名は英語にしてください。また、保存したスタイルを削除、更新したい場合はWebUIのフォルダ内のstyles.csvを直接修正しましょう。
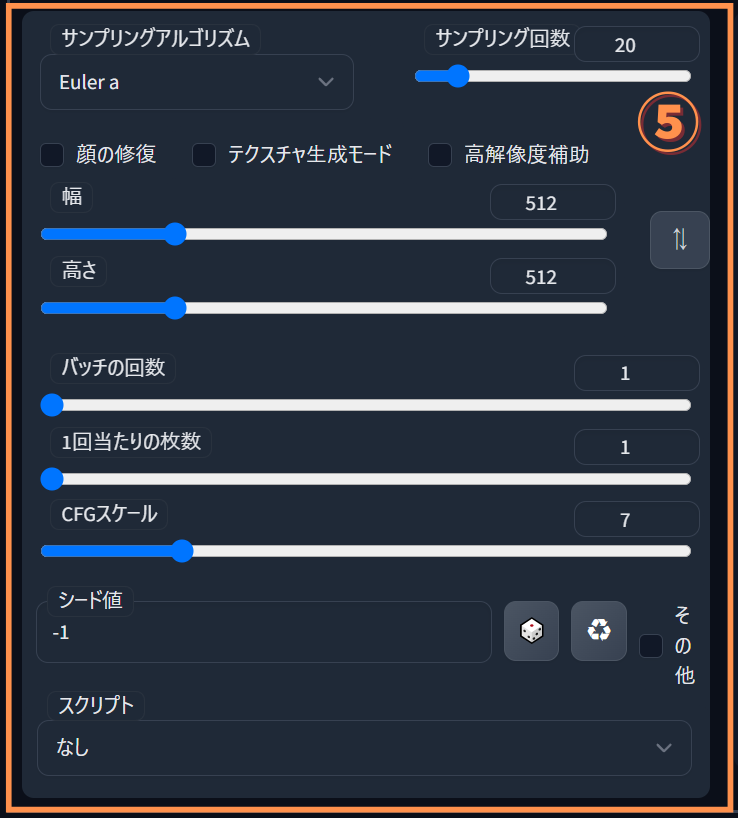
項目⑤
- サンプリングアルゴリズム(Sampling method):サンプリングアルゴリズム(サンプラー)は画像生成に用いるノイズ除去のアルゴリズムです。非常に多くの種類があり、どのアルゴリズムを選択するかで、絵の雰囲気、出来栄え、所要時間が変わります。時間優先で作りたいときはEuler a、緻密で綺麗な絵を出したいときはDPM++ 2M KarrasまたはDPM++ SDE Karrasと使い分けるのがおすすめです。
- サンプリング回数(Sampling steps):画像生成のフィードバックを行う回数。数を増やすほど描きこみが増え精緻な絵になり、時間がかかるようになります。数を増やせばよい絵になるわけではなく、使用するモデルやプロンプトによっても最適な値は異なります。20~50を目安に設定するとよいでしょう。
- 顔の修復(Restore faces):顔が崩れるのを防ぎます。リアル系のモデルだと効果的です。アニメ系モデルで使うと変になることが多いので、アニメイラストを作るときにはチェックを外しましょう。
- テクスチャ生成モード(Tiling):シームレスな繰り返しテクスチャ素材を作るためのモードです。壁紙などの素材を作りたいときに使います。
- 高解像度補助(Hires. fix):画像を高解像度化するときに使います。「その他」タブで高解像度化する際は描きこみが増えませんが、高解像度補助を使うと描きこみを増やしながら高解像度化できます。
- アップスケーラー(Upscaler):高解像度化に用いるアルゴリズムです。アニメ系のイラストはR-ESRGAN 4x+ Anime6B、フォトリアルなイラストはSwinIR_4xがオススメです。
- 高解像度化の回数(Hires steps):高解像度化のsteps数です。大きいほど緻密になります。40を目安に設定しましょう。
- ノイズ除去強度(Denoising strength):元画像からノイズを除去する割合。値が大きいほど描きこみが増えます。こだわりが無ければ、デフォルト値の0.7でよいでしょう。
- 倍率の設定(Upscale by):元の画像を何倍にアップスケールするかを設定します。グラボの性能に依存しますが、あまりに大きい値を設定するとエラーになるので1.5~2倍で様子をみましょう。
- 幅(Width),高さ(Height):出力画像の幅と高さをピクセル単位で指定します。Stable Diffusionは512×512のサイズの画像で学習しています。出力解像度をモデルデータからかけ離れて大きくすると出力に時間がかかり、イラストが崩れるリスクが高まります。高解像画像を出力したい場合は、高解像度補助(Hires. fix)を使用するのが無難です。
- バッチの回数(Batch count),一回当たりの枚数(Batch size):イラストを何枚作るかを指定する項目です。例えば一回当たりの枚数を2、バッチの回数を30とすると、2×30で60枚のイラストが生成されます。
一回当たりの枚数を増やすと高速で処理できますが、その分VRAMを使用します。一回当たりの枚数はまずは1で設定して、VRAM使用量を見ながら上げるとよいでしょう。
VRAM使用量は[Ctrl+Alt+Delete]でタスクマネージャーを起動し、パフォーマンスタブのGPUの項目から観察できます。 - CFGスケール(CFG Scale):CFGスケールが大きいほどプロンプトに沿ったイラストを生成できます。ただし、大きすぎるとイラストが崩れるリスクが高まります。一般的な推奨値は7~11程度です。
- シード値(Seed):この値が-1だとランダムなシード値で画像が生成されます。うまくできた画像を再現したいという場合に、その画像のシード値を入力すると同じ画像が出力できます。
- 🎲:シード値欄の値を-1に設定します。
- ♻️:生成画像を選んだ状態でクリックすると、シード値欄に画像のシード値を取得できます。
- その他(Extra):「いい構図のイラストができたから、それを少し修正したヴァリエーションが欲しい」といったときに有効なオプションです。
シード値欄を固定した状態で使います。- Variation seed:こだわりが無ければ-1を設定。近づけたい画像がある場合はそのシード値を設定してください。
- Variation strength:Variation seedで設定したシード値の画像にどれだけ類似させるか決めるパラメータです。微修正したいだけなら0.1に設定するとよいです。
- Resize seed from width,Resize seed from height:通常、画像を生成した後で同じ画像を異なる比率で再度生成すると、まったく異なる画像が得られます。しかし、これを使うと構図をほぼ同じに保ちながら、画像の比率を変更できます。Resize seed from width,Resize seed from heightに元画像サイズを入力し、幅と高さを別のサイズにします。
- スクリプト(Script):
- Prompt matrix:Prompt matrixはキーワードを「|」で区切ることで総組み合わせして画像を生成する機能です。例えば「modern city | illustration | cinematic lighting」と「|」で区切って入力すると以下の4つの組み合わせ画像を生成できます。
- 「modern city」
- 「modern city, illustration」
- 「modern city, cinematic lighting」
- 「modern city, illustration, cinematic lighting」
- ファイルまたはテキストボックスからプロンプトを表示(Prompts from file or textbox):
- Iterate seed every line:画像ごとにシード値が連番になる
- すべての行に同じランダムシードを使用:生成ごとにシード値を固定できる
- List of prompt inputs:上部のプロンプト欄を無視して、この欄に記載されたプロンプトを実行する。この欄はプロンプトを改行することで別のオーダーとして読み込まれる。例えば、以下のプロンプトを入れると女の子と男の子の画像が別々に1枚ずつ出力される。
- 「1 girl
1 boy」
- 「1 girl
- Upload prompt inputs:テキストファイル(.txt)でList of prompt inputsの機能が使用できる
- Prompt matrix:Prompt matrixはキーワードを「|」で区切ることで総組み合わせして画像を生成する機能です。例えば「modern city | illustration | cinematic lighting」と「|」で区切って入力すると以下の4つの組み合わせ画像を生成できます。
- X/Y/Z Plot:比較表を簡単に作れる機能。モデルごとの違いやパラメータを変えた時の違いなどを検証するときに使える。
- X軸の種類,Y軸の種類:どの項目を比較するのかを選択する
- X軸の値,Y軸の値:「,」で区切って比較する値を代入する
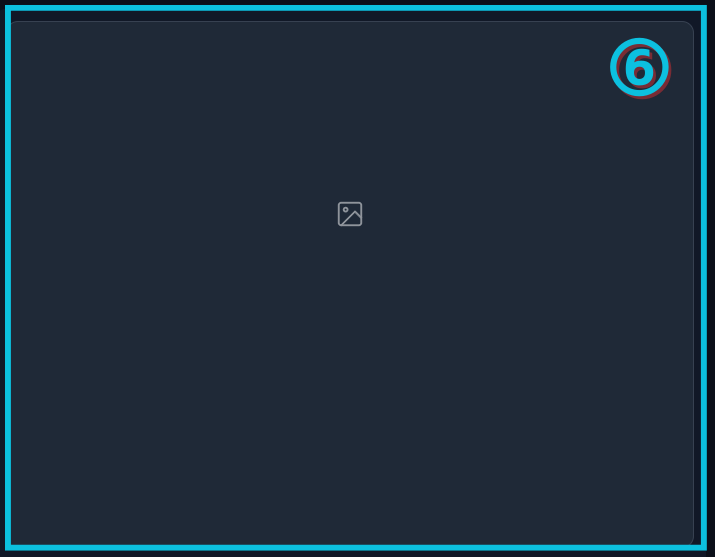
項目➅
- この欄に生成された画像が表示されます。
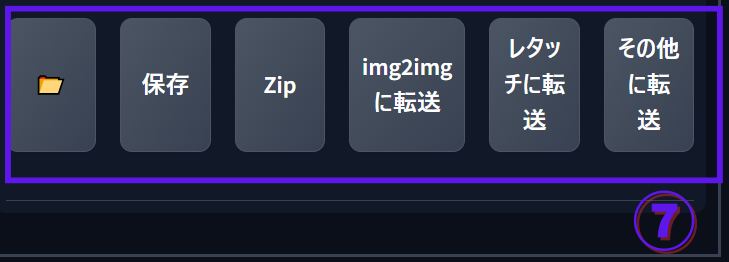
項目⑦
- 📂:保存フォルダを開く
- 保存(Save):選択中の画像を保存できます
- Zip:選択中の画像をzipファイルにして保存できます
- img2imgに転送(Send to img2img):選択中の画像をimg2imgに転送できます
- レタッチに転送(Send to inpaint):選択中の画像をレタッチに転送できます
- その他に転送(Send to extras):選択中の画像をその他に転送できます




コメント